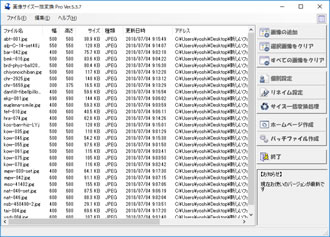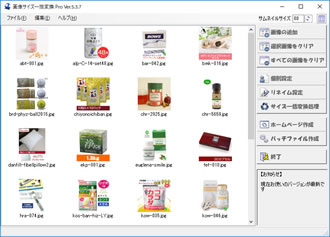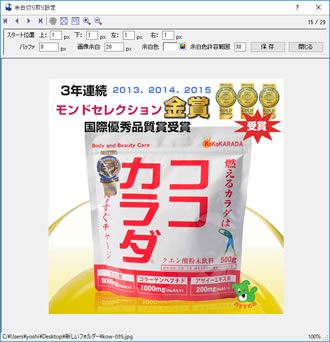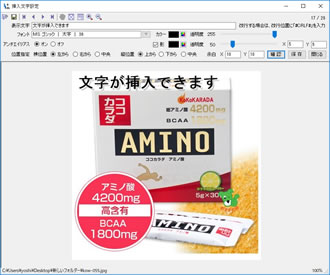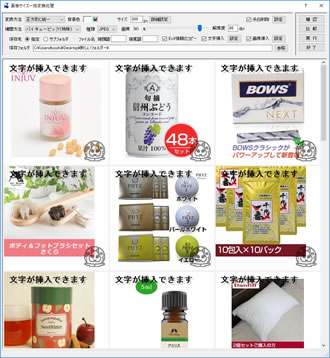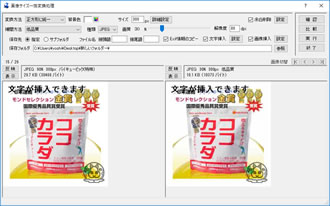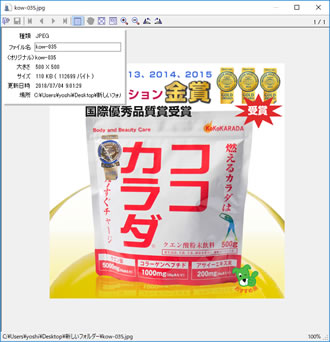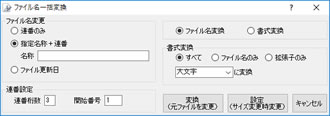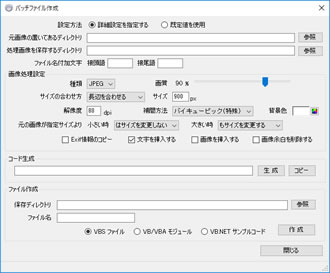ソフト詳細
- 複数の画像を一括でサイズ変更できます
- 補間方法を指定できます
- 変換方法も 8 タイプから指定できます
- 画質を指定できます(JPEGのみ)
- 解像度を指定できます
- 画像位置(余白位置)を細かく指定できます
- 余白削除機能
- 文字挿入機能
- 画像挿入機能
- 確認機能
- 画像の向き修正機能
- リネイム機能
- ホームページ作成機能
- バッチファイル作成機能
複数の画像を一括でサイズ変更できます※フリー版は1ファイルずつ
別のフォルダにある画像ファイルでも複数指定できます。
読み込める画像は、BMP、JPEG、GIF、PNG、TIFF
フォルダを画面にドラッグすればフォルダ内のファイルをすべて読み込むことができます。
ファイル情報一覧とサムネイル一覧を切り替える事ができますので、内容の確認が容易にできます。
またファイル情報一覧で列クリックによる並び替えや、サムネイル一覧でドラックによる順序変更ができます。
サムネイルを作成して表示しますので、元ファイルはすぐに解放します。よってデジカメで撮影した画像等サイズの大きいファイルでもあまりメモリーを消費しません。
サイズ変換詳細
補間方法を指定できます
- 既定/低品質/高品質
- .Net Framework のリファレンス・マニュアルに記載されていない為、どのような補間方法が使用されるか不明
- ニアレストネイバー
- NearestNeighbor(最近傍補間)
存在しない画素を最も近くにある画素で補間する方法
画像品質は高くないが処理速度が速い - バイリニア/バイリニア(高)
- Bilinear(双一次補間)/HighQualityBilinear(高品質双一次補間)
周囲の4ピクセルから、線形あるいは3次元関数を用いて補間する方法 - バイキュービック/バイキュービック(高)
- Bicubic(双三次補間)/HighQualityBicubic(高品質双三次補間)
周囲の点を含めた16ピクセルから、線形あるいは3次元関数を用いて補間する方法 - バイキュービック(超)
- HighQualityBicubic(高品質双三次補間)の特殊処理
補間方法はバイキュービック(高)と同じですが、バイキュービックでは上記説明の通り周囲の点を含めた16ピクセルから保管する為、画像端1ピクセルが色落ちすることがあります。
それをなくすように特殊処理を行います。
その為、元画像が大きい場合は処理にかなり時間がかかる場合があります。
変換方法も 8 タイプから指定できます
- 長辺を合わせる
- 横縦いずれか長い方を指定サイズにし、短い方を同じ比率でリサイズ
- 横幅を合わせる
- 横幅を指定サイズにし、縦幅を同じ比率でリサイズ
- 縦幅を合わせる
- 縦幅を指定サイズにし、横幅を同じ比率でリサイズ
- 正方形
- 長辺を合わせてリサイズし、指定カラーの正方形の中心に配置
- 縦横サイズ指定
- 長辺を合わせてリサイズし、指定カラーの指定したサイズの指定した位置に配置
- 短辺を合わせる
- 横縦いずれか短い方を指定サイズにし、長い方を同じ比率でリサイズ
- 縮小率を指定する
- 指定した縮小率でリサイズ
- サイズを変更しない
- サイズを変更しません
サイズはそのままで余白だけ削除したい場合や文字や画像を挿入したい時に指定します
画質を指定できます(JPEGのみ)
JPEGに変換した場合、見た目の画質はほとんど変わらないようにイメージデータを部分的に廃棄しながら圧縮しますが、どうしても最終的な出力ファイルの画質は劣化ししてしまいます。
画質は破棄しないで残す部分の割合を指定します。
高い値を指定すると、画質の劣化は目立たなくなりますが、ファイルの圧縮率は低くなり、ファイルサイズが大きくなります。
低い値を指定すると、ファイルサイズは小さくなりますが、画質も低下します。
ホームページに掲載する場合は「70%」が適していると思いますが、画像サイズ変更後の画質とファイルサイズを確認して調節して下さい。
解像度を指定できます
解像度とは 1インチ(2.54cm)の間にいくつ点(ドット)があるかを表したもので、dpi (Dot per inch)という単位で表します。
この数値が大きいほど繊細できれいになりますが、当然ファイルサイズも大きくなります。
写真を紙に印刷する場合は 200 ~ 300 dpi が一般的ですが、ホームページに掲載する場合は 72dpi が一般的です。
印刷されることを考慮しても 90dpi あれば充分です。
画像位置(余白位置)を細かく指定できます
変換方法で「正方形」等を選択して余白ができる場合、画像をどの位置に配置するかを細かく設定できます。
また、元画像が指定サイズよりも小さい場合、あるいは大きい場合は変更しないという設定もできます。
Yahoo!ショッピングや楽天市場等は商品画像のサイズは決められていますが、メーカー提供の画像が小さい場合に拡大すると画質が劣化します。
そんな時は、変換方法で「縦横サイズ指定」を指定し、「小さい時はサイズを変更しない」にすれば、元画像を拡大しないで周りに余白を付けて指定サイズの画像を作成することができます。
余白削除機能※シェア版のみ
「余白削除」にチェックをつけると、元画像の余白を削除した上でサイズを変更することができます。

提供された画像に余白が沢山ある場合がありますが、それをそのまま縮小すると商品がとても小さくなってしまいます。
この余白削除機能を使えば余白を削除した上でサイズ変更しますので、商品の大きさが統一されます。
また、余白を削除した上で指定したサイズの余白をつけることもできます。
文字挿入機能※シェア版のみ
画像に文字を挿入することができます。
半透明にしたり、影を付けたりすることもできます。
画像挿入機能※シェア版のみ
画像に画像(ロゴ等)を挿入することができます。
半透明することもできます。
確認機能
実際に変換する前に確認することができます。
また、設定を変更しながら2画面でどの設定が適しているか確認することができます。
その他
画像の向き修正機能
画像を回転することができますので、デジカメ等で縦サイズに撮影した画像を90度回転させたり、上下が逆になった画像を180度回転させて正しい向きで保存できます。
リネイム機能
ファイルの名前を指定した規則に従って一括で変更できます。
個別に特定のファイルのみ変更することもできます。
ホームページ作成機能
画像ギャラリーページを自動生成できます。
サムネイルを一覧表示し、クリックで大きな画像をポップアップ表示するページです。
ポップアップには Lightbox2 を使用します。
Lightbox2 用のファイルも自動で作成されます。
バッチファイル作成機能
バッチファイルを生成できます。
- コード生成
・・・ コマンドラインコードを生成します。
例えば、[スタート]→[ファイル名を指定して実行] で使用できます。 - VBS ファイル
・・・ ファイルをダブルクリックすると実行します。 - VBA/VB モジュール
・・・ VB や Excel、Access などの VBA 用のコードです。 - VB.NET サンプルコード
・・・ VB.Net で使用する際のサンプルコードです。
その他
- 画像ファイルをEXEファイル、またはショートカットアイコンにドラックアンドドロップしたり、画像ファイルを右クリックし、メニューの「送る」から「画像サイズ一括変換」を選択することで起動することができます。
- コマンドラインで一括処理を行い、フォーム(画面)を開かずそのまま終了することができます。(バッチ処理が可能)
サンプル商品画像提供:
ヘルシーグッド【ダイエットと健康の総合通販サイト】