ソフト詳細
機能概要
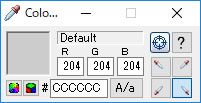
- RGB値とHTML用の16進数値を取得します。
- 確定と同時にクリップボードにコピーしますので、そのまま目的の場所に貼り付けることが出来ます。
- コピーした値に「#」が含まれないので、Google AdSense 広告作成ページに直接貼り付けることが出来ます。
- レジストリ、その他一切さわっていません。単体で動きます。
使い方
- syringe.exe をダブルクリックして起動して下さい。
- 画面内のカラーボックス(左の四角い窪み)をクリックします。
- カーソルがスポイトの絵に変わりますのでそのまま目的の場所までドラックして下さい。
(クリックしたままカーソルを移動する) - 目的の場所でマウスを離す(クリックを止める)とカラーが確定し、クリップボードにHTML数値がコピーされます。
- そのまま目的の場所に貼り付けて下さい。
- 以下の方法でカラーを作成することも出来ます。
- RGB値を直接手入力する
- HTML用の16進数値を直接手入力する
- カラー設定ダイアログで色を作成する
- カラーパレットから色を選択する
※Google AdSense 広告設定画面等で使う為「#」が付いていませんので、HTMLソースに貼り付ける時は先頭に「#」を付けて下さい。
ボタン説明
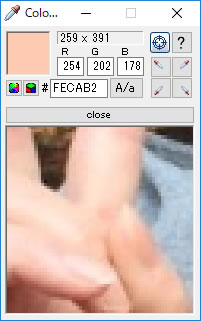
![]()
カーソル切替ボタン
カーソルの向きを切り替えます。
![]()
大文字/小文字切替ボタン
取得したHTMLコードを大文字にしたり、小文字にしたりできます。
![]()
ターゲットボタン
ボタン上でクリックしたまま拡大したい部分まで移動し、そこでマウスを離すとその部分を取り込んで拡大します。
![]()
ヘルプボタン
バージョン情報を表示します。
![]()
閉じるボタン
拡大表示画面を閉じます。
![]()
カラー設定ボタン
カラー設定ダイアログを表示します。
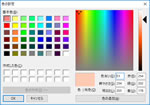
![]()
カラーパレットボタン
カラーパレットを表示します。
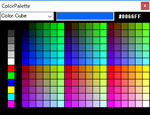
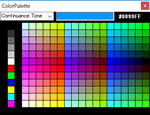
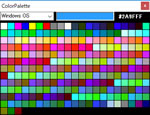
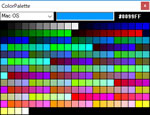
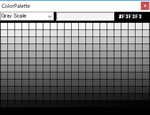
基本操作方法
デスクトップ上のカラーを取得する基本操作の説明です。
- カラーパネルをクリックします。
- クリックしたまま、目的の場所までドラッグします。
- 取得したい箇所でマウスを離します。
- マウスを離すとカラーが確定し、カラーコードがコピーされます。
拡大表示機能説明
小さい部分や文字のカラーを取得する場合など、目的の部分を選択するのが困難な場合があります。
そんな時はこの拡大機能を利用して下さい。
- ターゲットボタンをクリックします。
- ターゲットボタンをクリックしたまま、拡大したい部分までドラッグします。
- マウスを離すと画面が開いて、拡大された画像が表示されます。
- さらに拡大したい場合は、拡大された画像を上記の操作で拡大します。
- 後は基本操作の要領でカラーを取得します。
- 続けて操作する時にこの画面が邪魔な場合は、[close] ボタンをクリックすると閉じることができます。
動作環境
.NET Framework 4 がインストールされているPC
.NET Framework 4 がインストールされていない場合は、下記マイクロソフトのサイトよりダウンロードしてインストールして下さい。
ダウンロード
ZIP (34KB)
上記ZIPファイルをダウンロードし、解凍してできた syringe.exe をダブルクリックするとソフトが起動します。
インストールは不要です。レジストリ、その他既存のファイル、ディレクトリ等一切触れていません。
アンインストールも解凍したファイルを削除するだけです。
注意
フリーソフトですのでご自由にご使用頂いて結構ですが、著作権は放棄していませんので再配布等はご遠慮ください。
このソフト使用により発生したいかなる障害も責任を負いません。
不具合、ご要望等ありましたら下記「お問い合わせフォーム」からご連絡ください。
リンクして頂く場合はトップページを指定してください。
https://www.kanaya440.com
お問い合わせ
下記ボタンをクリックして「お問い合わせフォーム」からお問い合わせください。
